الحبار
مدير عام المنتدى


عدد المساهمات : 12635
تاريخ التسجيل : 02/05/2007
العمر : 38
الموقع : فى غيابات الهندسة المدنية
رقم العضوية : 3
Upload Photos : 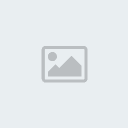

أهم مواضيعى :
 |  موضوع: شرح المحاكى الإفتراضى Connectix Virtual PC 2005 لصيانة الهارد ديسك. موضوع: شرح المحاكى الإفتراضى Connectix Virtual PC 2005 لصيانة الهارد ديسك.  الجمعة 5 سبتمبر - 5:37 الجمعة 5 سبتمبر - 5:37 | |
| | |
|
الحبار
مدير عام المنتدى


عدد المساهمات : 12635
تاريخ التسجيل : 02/05/2007
العمر : 38
الموقع : فى غيابات الهندسة المدنية
رقم العضوية : 3
Upload Photos : 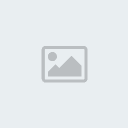

أهم مواضيعى :
 |  موضوع: رد: شرح المحاكى الإفتراضى Connectix Virtual PC 2005 لصيانة الهارد ديسك. موضوع: رد: شرح المحاكى الإفتراضى Connectix Virtual PC 2005 لصيانة الهارد ديسك.  الجمعة 5 سبتمبر - 5:37 الجمعة 5 سبتمبر - 5:37 | |
| | |
|

